

Scroll down to the bottom of the page and click on Save. You have signed up to our newsletter.” for the “Confirmation message”.ħ. For “Confirmation title”, enter “Newsletter signup successful”.Ħ. Enter “Thank you. We’ll stick with the default of Page as this will work well for our simple example.ĥ. It’s worth reading through the options under “Confirmation type”. Scroll further down the page to the “Confirmation settings” section.Ĥ.
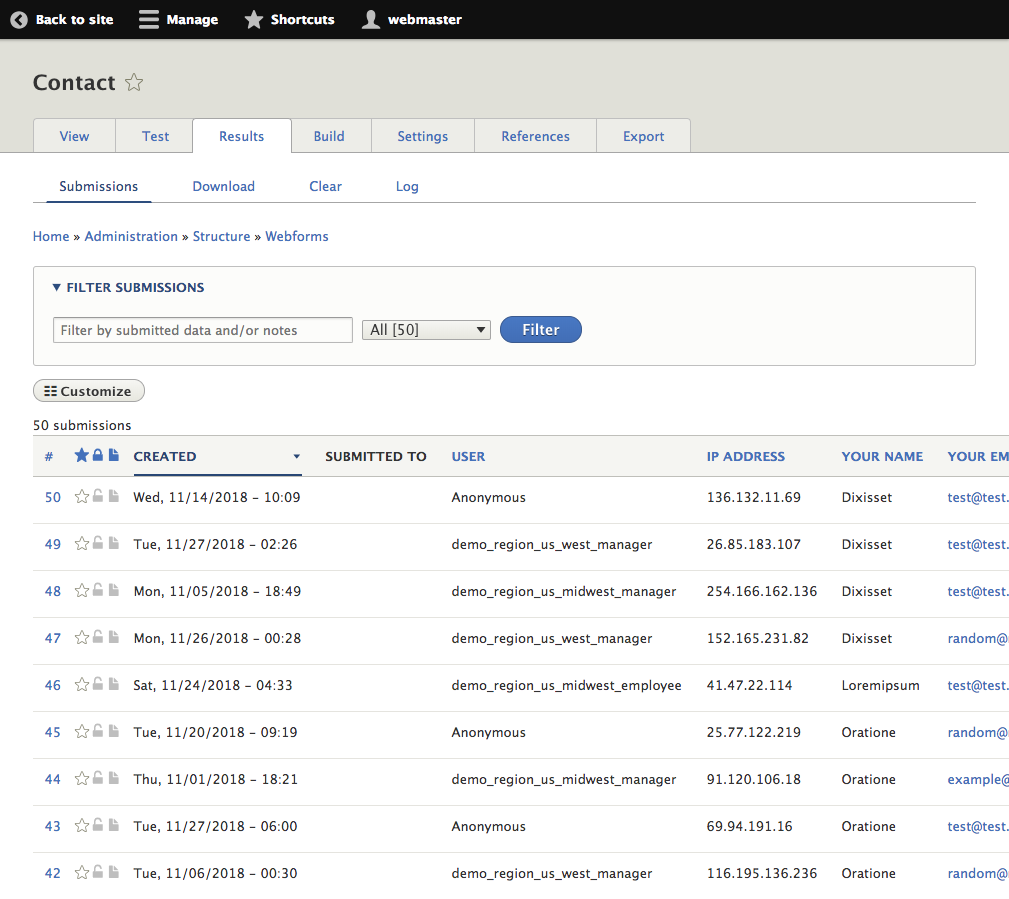
You can alter various aspects of the preview page but we’ll stick with the defaults.ģ. We’ll select Required, so that users will always preview the information before submitting it. The Optional radio button will allow users to skip the preview screen. Scroll down to the “Preview settings” section. From the Edit tab of our form, click on the Settings sub-tab.Ģ. We can make both of these changes from the Settings tab for our Webform.ġ. Also, the default message a user receives after clicking on submit is “New submission added to Newsletter signup” or similar and so changing the message is normally a good idea. You can remove the progress bar in the form settings if you prefer.įor long forms, it can be useful for users to preview the information before submitting it. You’ll see the page names on the progress bar at the top of the form. Drag the checkboxes and radio buttons to the right so they are also indented.Ĭlicking on the View tab will reveal a multipage form. Drag the Feedback page above the checkboxes.ĩ. Drag the “First name” and Email elements to the right a little so they are indented as shown below.Ĩ.
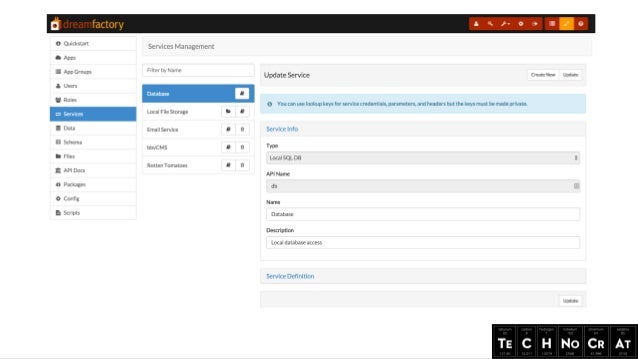
On the Edit tab, drag the “Your details” page to the top.ħ. Repeat the process to create a page called Feedback.Ħ. If you want to change the default “Previous page” and “Next page” text then you can do this in the “Page settings” section. Give the first page a title of “Your details”.ģ. Starting from the Edit tab of the Webform created in part one, click on “Add page”.Ģ. We’ll also add a preview page and make changes to the confirmation screen.ġ. In this section, we’ll take the form we created in part one and move some of the elements to make a two page form. For forms with many elements, it’s best to spread them across two or more pages.


 0 kommentar(er)
0 kommentar(er)
